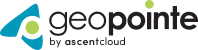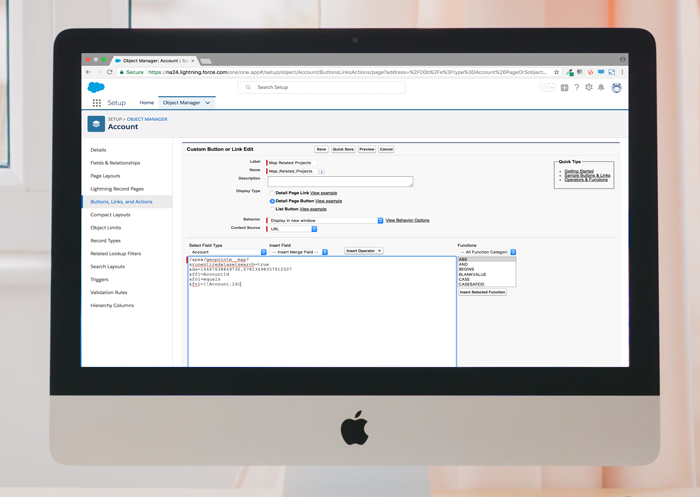Everyone has mapped something at some point in their life. For those of us attached to smart devices, mapping is embedded into our everyday lives, getting us where we need to go and visually showing the destination. But on the larger business scale, segmenting is essential when analyzing your data on a map. Too much data can be overwhelming and ineffective. How do you see the data that is only relevant to You? Your Trip? Your Current clients? Clients needs?
Perhaps we can simplify this into a better question: How do I make the map work for me?
The Answer: filtering. Filtering data is fun and fulfilling because it unlocks insights into your data. For today’s post, let’s review that and define some basic filters.
When creating a new data set, start with an existing dataset similar to your end goal. This may look something like Object Name (All), a default data set (most likely) with no filtering applied.
- Navigate to the Map page and click on the filter funnel or the gear icon to right of the Data Sets drop-down menu.
- Now the Accounts (All) data set editing module pops up. Here we can create standard filters and cross-object filters. You can also filter using the Show drop down, which allows us to filter by My accounts or All accounts.
- Clicking Add Filter opens a pop-up window where you select the field to filter against. Choose the desired field and click Select.
- Depending on the field you have chosen to filter against and the data type associated with that field, you may be prompted to pick from a picklist of default values, as demonstrated below, or manually enter a value.
- In the example below, two filters have been added. The first filter limits results to Accounts where the Account Rating field is set to ‘Hot’. The second filter limits results to only those where the Upsell field is set to ‘Yes’ or ‘Maybe’.
- After building your filters, click the Save As button at the very bottom of the module. Give your new dataset a new name in the pop-up. Name it intelligently with a naming convention that will be easily recognizable in the alphanumerically sorted data set picklist.
One important note: keep your original data sets that are Object Name (All) in pristine condition and don’t run a Save on them; always do a Save As. Preserving the Object Name (All) data set provides a starting point for all other data sets.
Well, we’ve have now covered basic filtering! Don’t let your database overwhelm you. Instead, use these tools as a way to focus on specific accounts and monitoring company progress.
Stay tuned for more posts in our series on Data Sets!