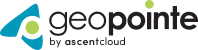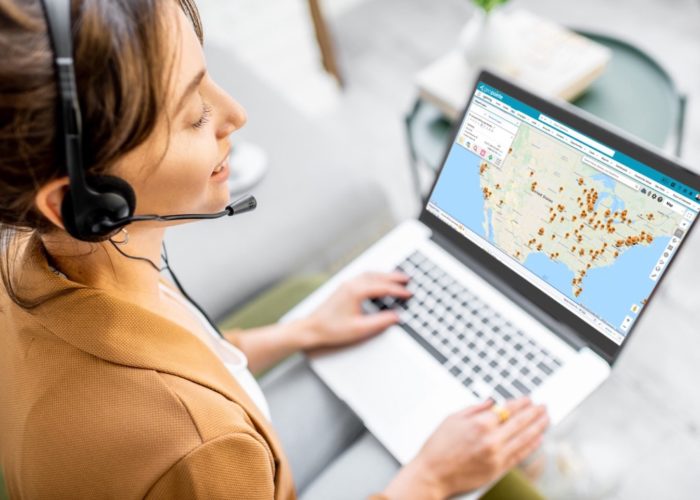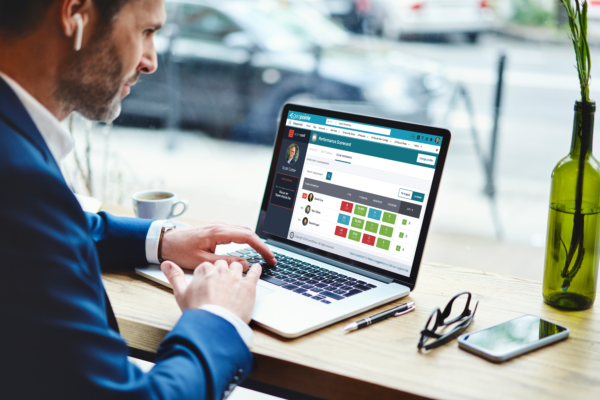This post documents all you need to know to make the jump from Geopointe version 1.1.x or 1.3.x to version 1.6. You are a couple releases behind and can learn about the functionality changes in the 1.4 and 1.6 releases.
Start Install
The install can be kicked off using one of the following links:
You will arrive at the Salesforce login page. Sign in to get the process started.
New Components
The first screen will show you the current version you are running and the version you are upgrading to. Click Continue.

Access Levels
(does not apply to Group or Professional Edition)
Be sure to apply one of the Geopointe Access Levels to all your Profiles. This will automatically setup those profiles with access to the new objects and Visualforce Pages in the upgrade.

Finish Install
Click the install button to finish the install process.

You will get this page after a couple minutes. The install is now running in the background. Wait for the email saying that the install was successful before doing anything else.

Deploy Custom Objects
After installation is complete, you need to Deploy the new custom objects that came with the application. Go to Setup | View Installed Packages in Salesforce and click through on the Geopointe record.

Click the Deploy button.

You will be presented with a list of Custom Objects (Route and Temp) to deploy. Click the Deploy button again.

My Settings Tab
A new tab was added to the application. Go to Setup | Create | Apps and edit the Geopointe application. Move the My Settings tab over as an available tab and check the box to apply the changes to all users. This will add a tab so users can more easily access their settings page. Prior to this, the page was only available via a link above the map.

Update Geo Location Map Object
This step is not required unless you are storing your own latitude and longitude values on the Geo Locations object. However, you may as well complete the step now in case you ever start to.
Go to the Geopointe Setup tab and edit the geo_location__c Map Object record. You want to fill in the latitude and longitude fields as depicted below.

Search Layouts
You can have buttons on your Views to “Map Records”. Buttons are included in this release for the following objects: Lead, Account, Contact, Opportunity, Case and Geo Location. To add a button to your views, you need to do the following for each applicable object.
Navigate to the Search Layout page for the object you are editing.

Edit the List View record.

Choose the Map Records button as a selected button. Press Save.

The Map Records button will now be available to anyone with a Geopointe license.